|
On your Word ribbon, tucked away at the top right-hand corner of the Paragraph group, you will find this symbol ¶. Hover your mouse over it, and it says “Show/Hide ¶ – Show paragraph marks and other hidden formatting symbols”. Click on the symbol and all the “characters” that you don’t usually see appear. Word hides these so that it’s easier for us to think of our computers as upgraded typewriters, but for a computer, a “space” is another instruction and not just a bit of paper without ink on it. When you start thinking about all the possible types of spaces that a Word processing program might need, you will quickly see that this is a topic that could get quite complicated, but for editors there are a few basic formatting characters that we should know about, and be able to search for in our documents. This is what text looks like when the marks are hidden: ... and after you have clicked on "Show/Hide ¶": Hidden Formatting marksI’ve added a few extra characters to this text so that you can see what the different formatting marks look like when you click on “Show/Hide”: This text has the letters and punctuation marks that typewriter users would be familiar with, but also has a tab (arrow, circled in yellow), non-breaking (or fixed) spaces between the words "thinking", "about" and "all" (white circles, circled in red), a manual line break at the end of the second line (bent arrow, circled in blue) and a paragraph mark at the end (circled in grey). You can search for each of these formatting marks using these search terms in the "Find" box (keyboard shortcut CTRL+F) or " Find and Replace" (keyboard shortcut CTRL+H):
Why do you need to know about these formatting marksThere a two main issues here for editors: how our documents behave when we are working on them, and what happens to the documents when we send them back to our clients. We have all received documents that look very nice when they are first opened but can quickly become chaotic once any changes are made, and this can often happen because tabs and spaces have been used to align text. Word has better ways to help with text layout – and sending documents on to a typesetter which contain multiple tabs and spaces will not win you any friends. The use of non-breaking spaces will mean that blocks of text will stay together – useful for keeping numbers with their units, but not so helpful if entire sentences are "stuck" together. A manual line break moves the text that follows onto a new line but does not start a new paragraph. This can alter how the text is styled or formatted in Word and typesetting programs might not recognise the "new line" instruction at all. The other issue is that these hidden formatting marks will affect the results of any searches that involve spaces or line breaks. If your search term isn't picking up the results you are expecting, click on "Show/Hide ¶" and check that your text isn't riddled with non-breaking spaces – for some reason, text copied from the internet often contains these kinds of spaces. If you type a phrase into the "Find" box, Word will only find that phrase when the words are separated by "ordinary" spaces so until the "hidden" characters are revealed the same phrase with the words separated with non-breaking spaces will be "invisible" to the search. What editors mean when they "Clean up" documentsWhen editors "clean up" a document, a large part of the task is making sure that the document uses these hidden characters appropriately. Typesetters appreciate Word docs that use paragraph marks (¶ or ^p) – preferably one at a time – and ordinary spaces (· or ^w), with non-breaking spaces (° or ^s) reserved for text that needs to stay together. It's not usually necessary to indent paragraphs with tabs, but these can be used sparingly in some cases. Obviously, the use of double spaces is completely unnecessary ... If the document is being printed directly from Word, it will be more stable if Word styles are used to sort out the placement and alignment of text, so editors will still need to "clean up" the document.
Archives October 2021 Categories All
0 Comments
Your comment will be posted after it is approved.
Leave a Reply. |
Details
AuthorAndrea at Yours Truleigh Editing Archives
November 2023
Categories
All
|
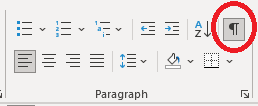




 RSS Feed
RSS Feed