|
We sometimes have to mark up PDFs for our clients, and this is a quite different process to working in Word. Ideally, you wouldn't want to do a full copy-edit on a PDF, but it's not unknown. Here are a few tips for working with PDFs. For most editors, there is no need to buy any expensive software: Adobe Acrobat Reader or PDF-XChange Editor have comment tools that allow the necessary changes to be marked, and you can also use PDF stamps (although they are quite fiddly for the kinds of mark up that I usually do, so I won't go into more details here). I use the Adobe reader, so my examples are all based on that software. How to mark up PDFs – using comment toolsTo use Adobe Acrobat's Comment tools, click on "Comment" on the side-bar to bring up the toolbar: There are quite a few options available, but I tend to use "Sticky notes", "highlight", "strikethrough" (to mark deletions), "strikethrough and replace" and "insert". The marked up PDF will end up looking something like this, with the comments listed in the side-bar: To speed things up, you can use insert, delete and substitute by placing the cursor in the correct place in the PDF text and typing, or selecting text and pressing 'delete' on your keyboard, or selecting text and overwriting. HOW TO MARK UP PDFS – USING a tabletI have been asked to mark up PDFs by printing them out, marking up on paper and then scanning the pages. I do have a sheet-feed scanner, which would make this process less painful than it might otherwise be, but I try and avoid having to deal with multiple sheets of paper so I open the PDF on my iPad and use my Apple pencil to make my edits. You can still highlight and add notes. How to use your editing tools when working on PDFsPDFs don’t have the editing tools that are available in Word, but you can work around this by converting your PDF to a Word doc and running your editing tools on that. You can either: Opening up a PDF in Word can take quite some time, but it is more likely to produce a faithful copy of the PDF (the “Save as Text” process often runs words together and produces other anomalies). You do need to be aware that neither process is entirely accurate so you do need to pay close attention to the original PDF as well when you are tracking down errors and inconsistencies. PDFs do have a good search function, which can be accessed via the "Edit" menu or by pressing CTRL+Shift+F. You can specify whether you need the search to include whole words only or whether it should be case sensitive. The search results lists all the instances of the search term in the document so you can click through each instance to check, for example, whether et al. is written with a full point each time. Using PDFs to help edit a Word doc with text in figuresIf you are sent a Word doc that contains figures containing text, the technique of saving PDFs as text is a handy way to convert the text in the figures into checkable text. Word isn’t able to "read" the text in graphics, but the process of converting the Word file to a PDF, then saving it as a text file allows Word to "read" all the text – which means that your editing tools will work too! I have caught several hard-to-spot typos this way.
Categories All
0 Comments
Your comment will be posted after it is approved.
Leave a Reply. |
Details
AuthorAndrea at Yours Truleigh Editing Archives
November 2023
Categories
All
|
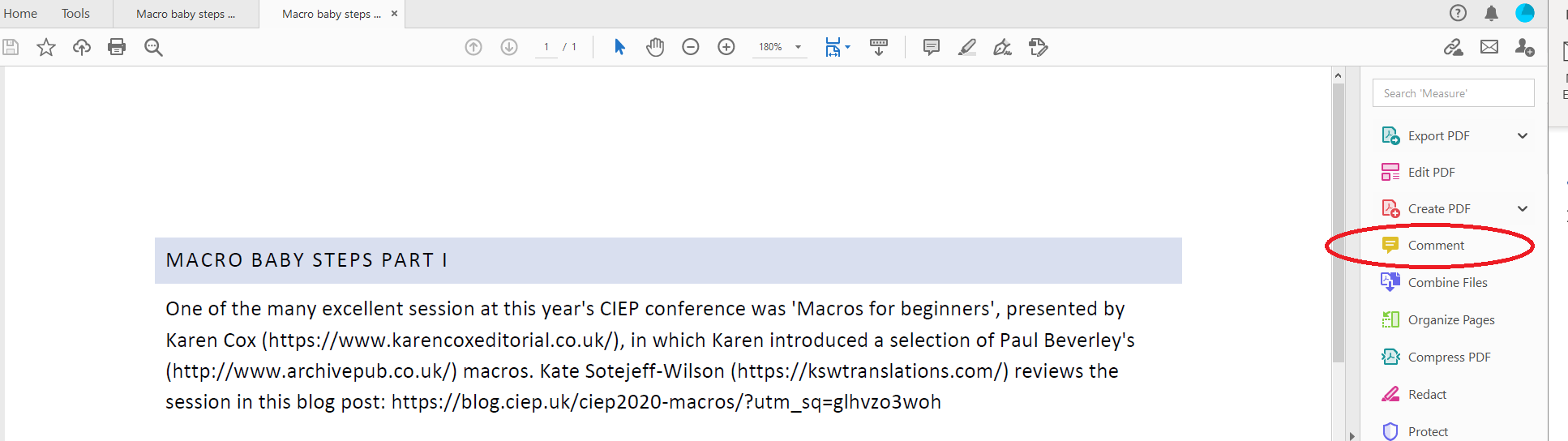

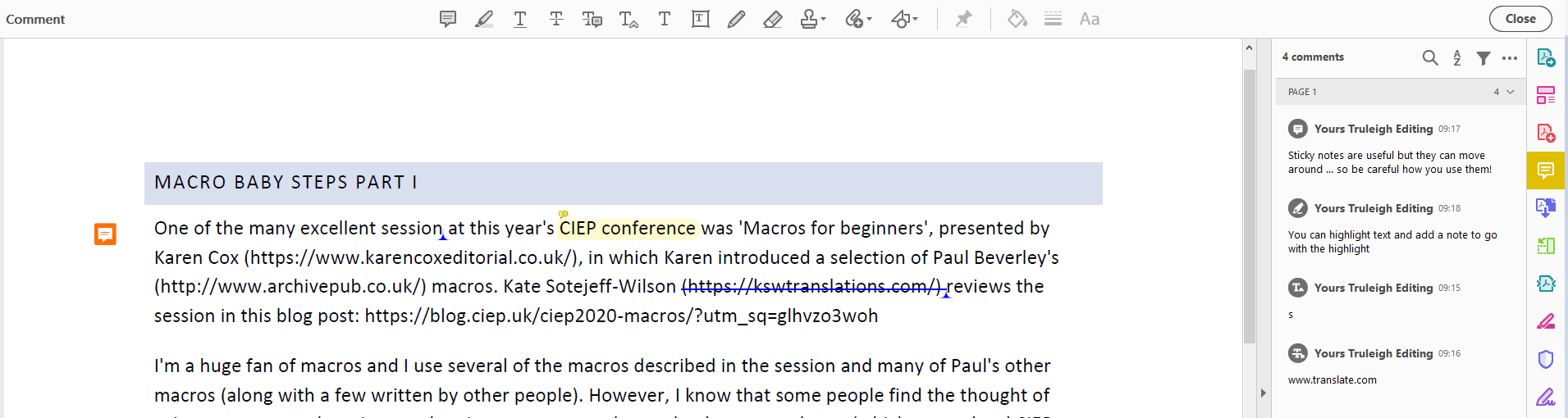
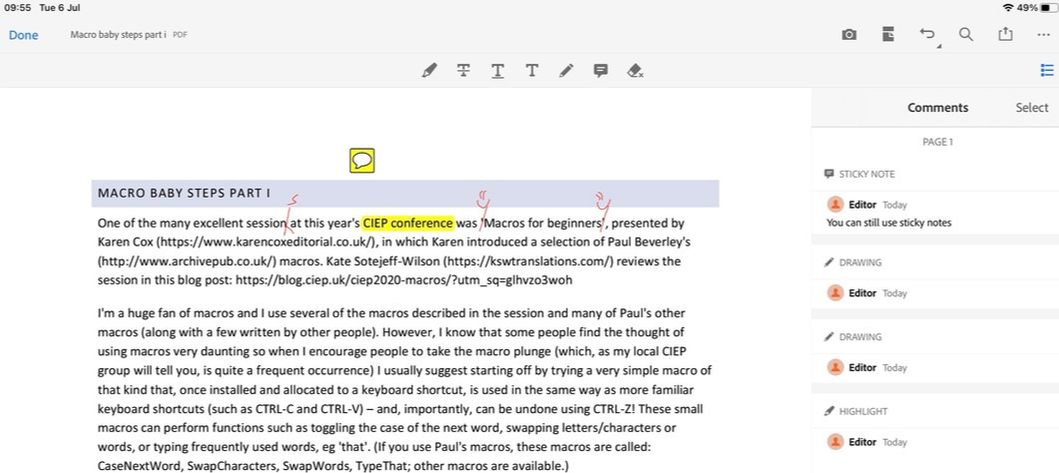
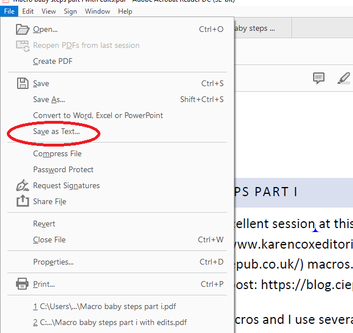
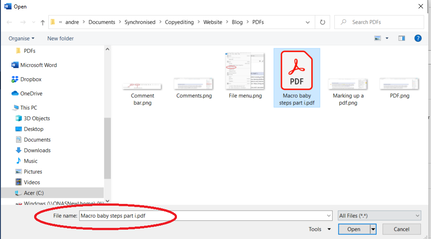

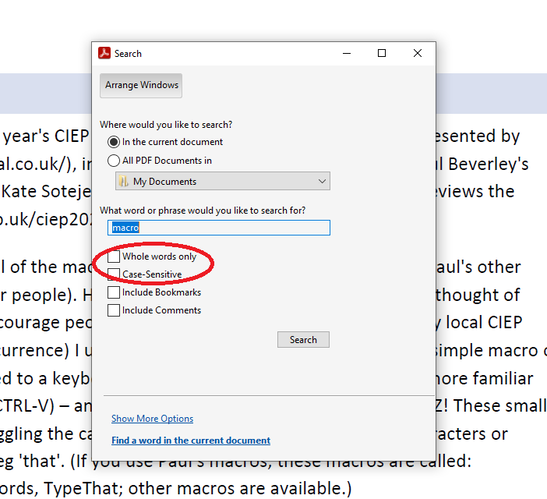
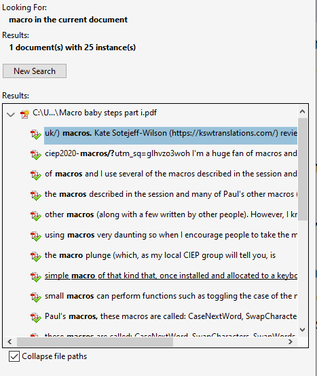

 RSS Feed
RSS Feed