|
Most people have used Word, but how many people use all of its functions? Very few, I suspect. I imagine that I use more Word features than most but I am still discovering new features – some more useful than others. There are a lot of tools packed into Word and it takes some time to get to grips with them all. Editors spend a lot of time talking about macros and getting to grips with macros will increase the number of tasks you can automate (see my macro baby steps series if you want to take the plunge), but you can make your editing life a lot easier just by using the tools that are already built into Word. I put the tools I use most often on my Quick Access Toolbar. Here is a summary of what is there: If you're not sure what the Quick-Access Toolbar is, or how to add your favourite tools to it, read my post What is the Quick-Access Toolbar? StylesWord styles are an extremely useful tool for an editor even if document layout is not part of the remit. Here is my post on First steps with Word styles to get you started. Read aloudSelect the text that you would like Word to read to you and press the button. Our brains tend to read what an author wanted to say rather than what they did say, so it’s sometimes easier to check text for silly typos (missing words etc.) when it’s spoken. New window'New Window' is a button in the Window group in the View tab on the Ribbon. It opens up a copy of the Word document that you’re working on allowing you, for example, to edit in one window and check things on the other. This feature is much easier to use if you have two monitors. Show/Hide charactersThis button toggles the hidden characters in your Word document on and off. See this post on The characters you don't see for why these are important. Word CountYou probably already use this tool. Remember that this will give you the number of words in a text selection. It also gives you the number of paragraphs, which can be useful if you want a quick estimate of how many references there are in the Bibliography (as one reference is – usually! – a paragraph). Insert symbol'Insert Symbol' usually hides in the Symbols group in the Insert tab. Use this to insert any symbols that you need in your document that aren’t on your keyboard (and you don’t have a keyboard shortcut for). The symbols available are limited by the particular font you are using – not all fonts have every symbol. Page widthThis tool is on the View tab, in the Zoom group. It zooms the document so that the width of the page matches the width of the window. I use this button all the time – which is why it’s on the Quick-Access Toolbar. Change caseClicking this button gives you a selection of different case options: Table toolsThe ability to create a table from text, and to convert a table back to text, can be very useful even if your document doesn’t actually contain tables. Word will sort tables numerically or alphabetically: you can use this functionality to quickly sort text into alphabetical order. Also, it is sometimes possible to sort out misbehaving tables by converting them to text and then converting back to a table. Next comment and delete commentThese are from the Comments group on the Review tab. I have them on my Quick-Access Toolbar so that they are easily available when I’m sorting out the replies to my queries. I usually add a comment using “Add comment” on the right-click mouse menu.
Archives October 2021 Categories All
0 Comments
Your comment will be posted after it is approved.
Leave a Reply. |
Details
AuthorAndrea at Yours Truleigh Editing Archives
November 2023
Categories
All
|

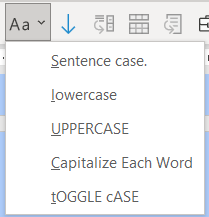

 RSS Feed
RSS Feed