Recording your own macrosIn Macro baby steps part i, I promised that I would show you how to record your own macro. In Word, macros are accessed via the Developer tab (read Where is the developer tab? if you can't find it) or the View tab, which you can find here: Click on 'Record Macro' to get a pop-up box which looks like this: MThis box allows you to name your macro, assign it to a button on the Quick-Access Toolbar and/or give it a keyboard shortcut.* Feel free to play with all these options, but you can access them all once you have got your macro working so you can ignore them for now. When you click on ‘OK’ you will be recording your macro. This means that Word will record every keystroke and click you make in the macro so you need to plan what you are going to do! Once you have a plan, click ‘OK’ and start recording your macro. Your mouse pointer will change to an arrow with a cassette tape to remind you that you are recording. When you have finished, press ‘Stop recording’ (located in the same place as ‘Record Macro’). If you need the macro to select any text, you need to make the selection using the keyboard as Word doesn’t register text selected using the mouse. Here are the instructions for the two little macros I mentioned in Macro baby steps part i, just to give you some examples. Convert text to small caps
Change ‘asthma patients’ to ‘patients with asthma’:
how to run your new macroTo run your macro, go back to the macros menu, and click on ‘View Macros’. Select your macro (if this is the first macro you have recorded or installed, it will be called ‘Macro1’**). Click on Run.
Now you have a macro to help you with your editing, it would be useful to be able to use it quickly and without thinking about it too much. Macro baby steps part iii shows you how to do this. *This box also asks you where you want to store your macro: if you choose the default option of ‘All Documents (Normal.dotm)’ you will be able to use your macro every time you use Word. You can add a description of your macro in the space at the bottom to remind you of what it does (but, again, you can sort this out later). **Once you are more confident and are recording macros you plan to keep and use in your editing, you do need to name each macro (no spaces allowed!) and give it a description so that you remember what it does. You don't need a macro list that looks like this:
Archives October 2021 Categories All
2 Comments
22/2/2021 11:47:39
Very useful baby step-by-step instructions here, thank you.
Reply
Andrea
22/2/2021 13:23:56
Thank you, Melanie!
Reply
Your comment will be posted after it is approved.
Leave a Reply. |
Details
AuthorAndrea at Yours Truleigh Editing Archives
November 2023
Categories
All
|

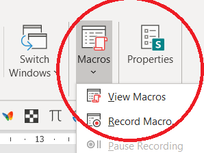
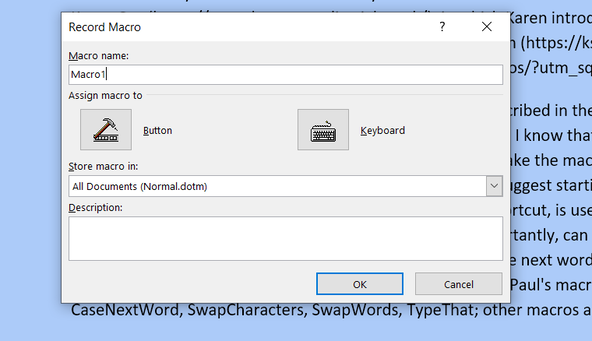
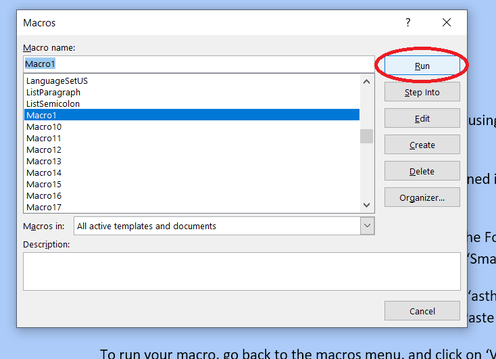
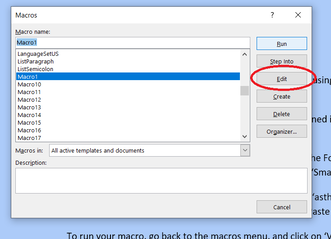
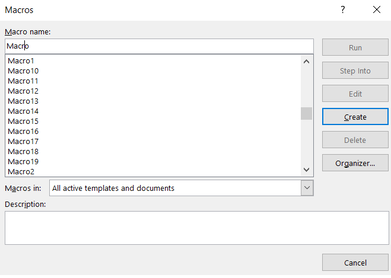

 RSS Feed
RSS Feed