How to use your macros without really noticing you're using macrosThis is the third of a series of posts for people who would like to use macros, but who find the mere thought extremely daunting. In Macro baby steps part i, I recommended a few simple macros to start your macro journey with, and in Macro baby steps part ii I talk you through recording your own macros. If you've got this far, I hope that you have managed – one way or another – to acquire at least one Word macro (which you can find in ‘Macros: View Macros’ under the View tab). You will have worked out how to run your macros from the list in 'View Macros' by selecting the macro you want and clicking ‘Run': This is fine for macros that you only use very occasionally and I do have a handful of macros that I run from here. Remember, though, that the point of using macros (even, or especially, the very simple ones) is to make your editing more efficient and so, since running macros from the View Macros Menu takes approximately five mouse clicks and some scrolling, this is not the best method to choose for the majority of macros. There are two other options for running your macros: assigning a keyboard shortcut (just like using CTRL+S to save) or giving the macro its own button on the Quick Access Toolbar (or both!). My decision on which of these options to go for depends on how frequently I am likely to use the macro and what type of editing I am doing. Macros using keyboard shortcutsSome texts need a lot of intervention so my hands are on the keyboard most of the time. For this type of text, any macro I need to run is most easily accessed with a keyboard shortcut. I have keyboard shortcuts for both the macros that I described in Macro baby steps part ii. I also have keyboard shortcuts for:
Macros on the Quick Access ToolbarSome texts don’t need much intervention when I am reading through them so my hand tends to be on the mouse. This means that any macros I run are most easily accessed from the Quick Access Toolbar. This post gives an explanation of how to add macros to your Quick Access Toolbar. What is the Quick Access Toolbar? gives a more general explanation of what the toolbar is and the kinds of things you might want to put on it. The other macros that live on the Quick Access Toolbar are the ones that I only use a couple of times in an editing session regardless of the type of editing I’m doing. These are the macros that:
Mix and matchAs I hinted earlier, if you can't quite decide which option is best for a particular macro: set up both! I have a keyboard shortcut for my SmallCaps macro and I've also put it on my Quick Access Toolbar as sometimes I use it at the hands-on stage of editing, and sometimes I use it when I'm doing a more general overview of a document. Some macros will be particularly useful for one document, but you may never use them again. In these instances you can set up a keyboard shortcut, or stick an icon on the Quick Access Toolbar, that you only use for the duration of that edit. Either option is quick to do once you've got the hang of it ... and it does mean that you don't need to worry about forgetting the key combination or what the icon looks like for that macro. Are you a macro expert yet?Well ... maybe not ... but once you have spent a little time installing a few simple and useful macros and working out easy ways to run them, you will forget that you were ever daunted by the thought of macros and they will just become part of your editing toolkit.
Archives October 2021 Categories All
0 Comments
Your comment will be posted after it is approved.
Leave a Reply. |
Details
AuthorAndrea at Yours Truleigh Editing Archives
November 2023
Categories
All
|
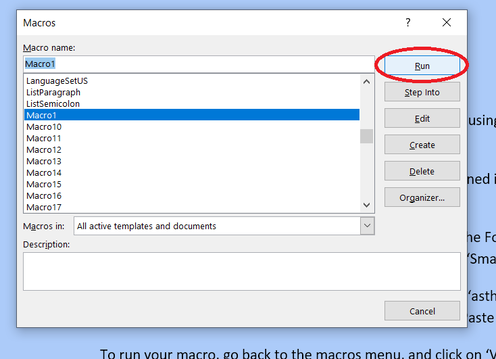

 RSS Feed
RSS Feed