|
There are a few ways to apply Word styles to your text. As always, you might find that you find it more convenient to use different methods at different times. This post outlines some of the options for applying Word styles. 1) Using the Styles GalleryWord keeps some styles in the Styles gallery on the Home tab: If you click on one of these gallery styles, Word will apply it to the text where your cursor is. Most of the styles in the Styles gallery are paragraph styles so this will apply that style to the entire paragraph. My Styles gallery contains a couple of character styles: when you click on these, Word will apply the character style to the word that your cursor is in, or the next word that you type. There are only a few styles directly available on the ribbon. For the other gallery styles, use the scroll buttons on the right-hand side of the box, or expand the whole gallery by clicking on the bottom icon. The styles in the Styles gallery are also accessible on the right-click mouse menu. 2) Using the styles pane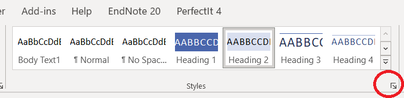 If you click on the arrow on the very bottom right-hand corner of the Styles gallery, you will open up the Styles pane. The Styles pane gives you access to all available styles, although this might not be immediately apparent. To find the styles that you can't see, click on the 'Options' button at the bottom of the Styles pane. This will bring up the 'Style Pane Options' box, which allows you select how the styles are sorted (I usually choose 'Alphabetical') and whether you want to select from the styles that are already in use in the document, are currently available in the document, or all styles that you have in your version of Word. If you want to see what styles are available to you, choose 'All styles'. If this list is overwhelming, have a look to see what 'In current document' or 'In use' gives you. If you have 'Show Preview' ticked, the styles will be displayed as they will look in the document. This is how I prefer to view my styles. If this takes up too much space, untick 'Show Preview' and the styles with be listed in plain text. Now you can see all the styles available, you apply them just by clicking on them, just as with the styles in the Styles gallery. 3) Using the Apply Styles Diaglogue boxYou'll probably use this method once you've been working with styles for a while. It's certainly the quickest way to apply a style to some text if you know the name of the style that you want. Select the text that you want to style and bring up the Apply Styles Dialogue box using CTRL+Shift+S. (You can also access this box when you open up the Styles gallery from the ribbon or the right-click mouse menu.) Type the name of the style you want to apply. If you have 'AutoComplete style names' ticked, the style name will autocomplete – so pay attention! Press enter when you have selected the correct name, and the style will be applied. 4) Using macrosHere is a little macro that applies a style to the paragraph that your cursor is in, and then moves the cursor down to the next paragraph (for you to apply the same style or another style as appropriate): Sub ApplyStyle() ' ApplyStyle ' Selection.Style = ActiveDocument.Styles("Body Text") Selection.MoveDown Unit:=wdParagraph, count:=1 End Sub This macro applies the style 'Body Text'. The specified style does need to be present in your document for the macro to work. If it isn't, you'll get this error message: To alter the style that's applied, you can go into the VBA editor and change the style name in the macro (see below). The style name needs to be written exactly as it is written in the Styles pane. If you want several macros that each apply a separate style, copy and paste the macro, edit the style name and rename the macro. I add style macros to my Quick Access Toolbar and use a combination of keyboard shortcuts and these buttons to style documents. Styling an entire document can be done really quickly with a row of style buttons on the Quick Access Toolbar that apply, for example, Heading 1, Heading 2, Heading 3, Body text, List, Quote, Figure caption etc (or whatever styles you are using). See First steps with Word Styles for some of the benefits of using Word Styles and How do I know what Style I'm using for tips to work out what styles are applied to your text. For help installing the macro and editing it, see How to install a macro and How to edit a macro.
Archives October 2021 Categories All
0 Comments
Your comment will be posted after it is approved.
Leave a Reply. |
Details
AuthorAndrea at Yours Truleigh Editing Archives
November 2023
Categories
All
|

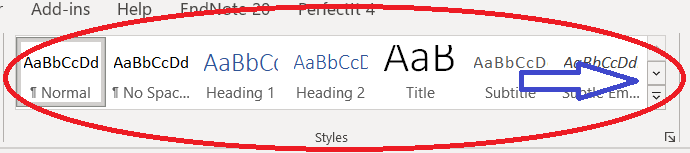
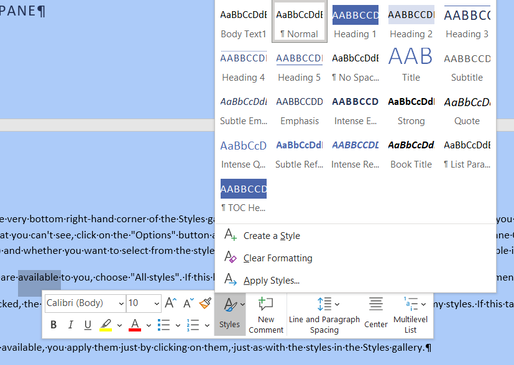
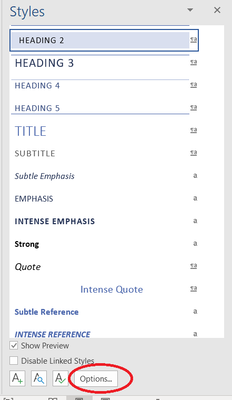
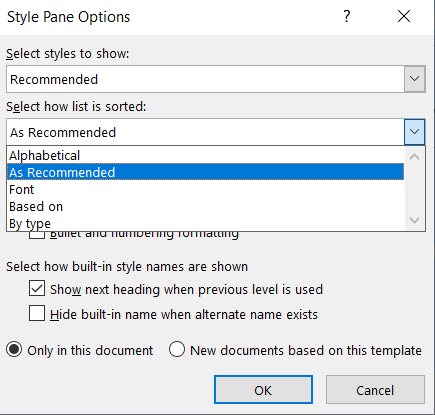
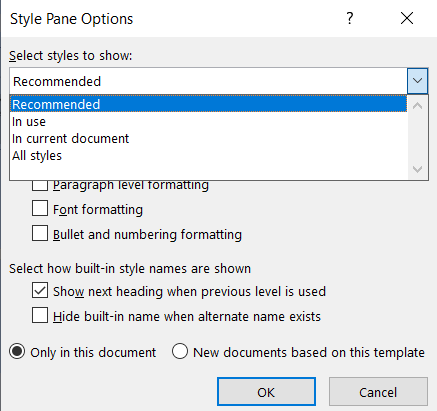
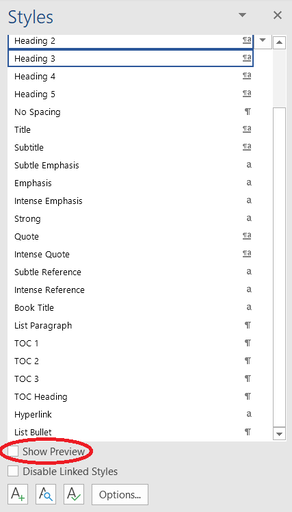
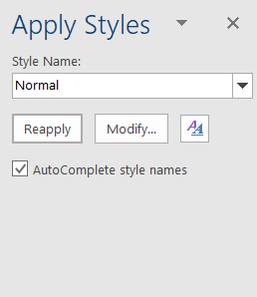
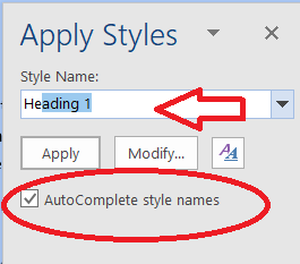
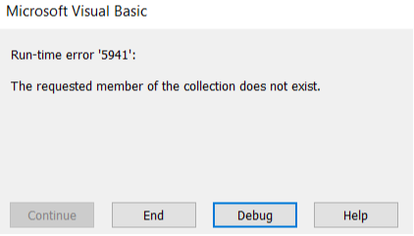
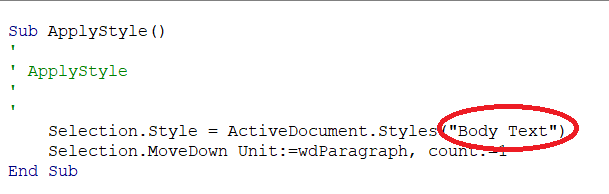

 RSS Feed
RSS Feed