|
In previous posts, I have tried to help you overcome your fear of macros, touched on wildcard searches and mentioned PerfectIt every now and then in passing. In this post and the next, I am going to give you an overview of how I use these tools at the beginning of an editing project.
0 Comments
'I’ll never get my head around macros and wildcards!' I hear this quite a lot and, I have to confess, I have to make sure that I only sigh on the inside. I hope that having read my Macro baby steps posts that you will realise almost everyone who uses a computer to edit (or proofread) text should be able to install and/or record at least a few simple macros. I am equally convinced that most editors could keep a list of handy wildcards to use on occasions. But, people talk about these things as if macros and wildcards are essentially the same thing – which they are not – and as if they are equally baffling, whereas, in fact, they are quite different and making use of each needs a different set of skills.
In Macro baby steps part ii – Recording your own macros, I mentioned that macros can be edited. In fact, being able to edit macros is one of the great things about them, so it’s quite useful to understand enough about how macros work to have the confidence to tweak your own macros – and other people’s.
Here are the links to the posts in the series:
How to use your macros without really noticing you're using macrosThis is the third of a series of posts for people who would like to use macros, but who find the mere thought extremely daunting. In Macro baby steps part i, I recommended a few simple macros to start your macro journey with, and in Macro baby steps part ii I talk you through recording your own macros.
In the What is the Quick Access Toolbar? post, I described how to add a Word command to your Quick Access Toolbar. Here, I explain how to add a macro to the Quick Access Toolbar as there are a couple of extra steps that you need to do.
Word comes with a few pre-assigned keyboard shortcuts: most of us are familiar with saving using CTRL+S, cutting with CTRL+X, and pasting with CTRL+V – and we wouldn’t be without CTRL+Z to undo our typos! Word also allows you to assign your own keyboard shortcuts for Word commands, macros, symbols and styles, among other things …
The Quick Access Toolbar is a handy place to keep your most frequently used Word features. It's a feature of all Microsoft Office products, but it's not something that I have made use of in anything other than Word.
If you haven’t added anything to your Quick Access Toolbar, you will probably find it on top of your ribbon looking something like this: |
Details
AuthorAndrea at Yours Truleigh Editing Archives
November 2023
Categories
All
|
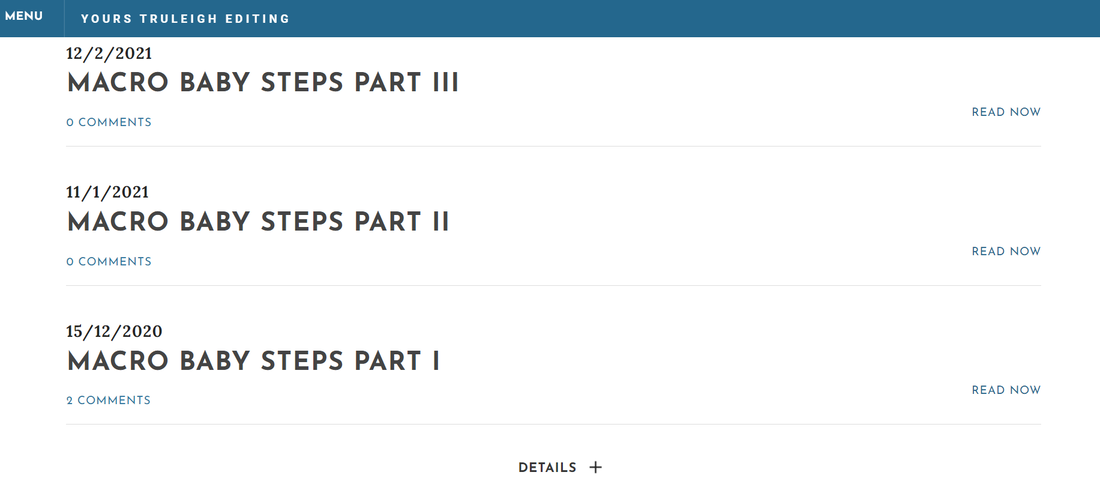
 RSS Feed
RSS Feed